
Penyebab dan Cara Mengatasi Blue Screen of Death (BSOD) pada Laptop
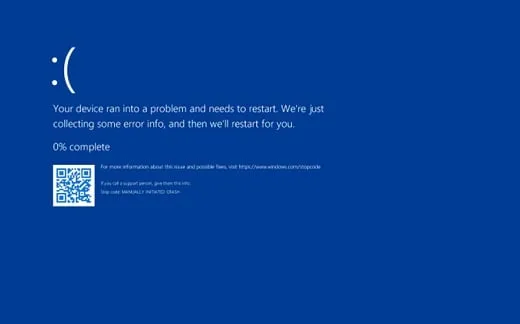
GELUMPAI.ID – Blue Screen of Death (BSOD), atau yang lebih dikenal dengan layar biru, adalah salah satu masalah umum yang sering terjadi pada perangkat laptop dan komputer. Ketika layar laptop Kamu tiba-tiba berubah menjadi biru dan muncul pesan kesalahan, ini bisa menandakan adanya masalah serius pada sistem operasi Windows.
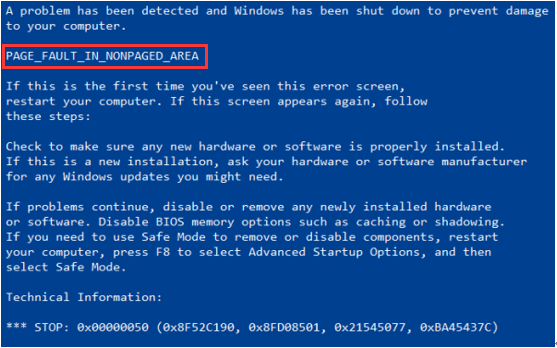
Pesan kesalahan yang muncul di layar sering kali disertai dengan kode stop, seperti “PAGE_FAULT_IN_NONPAGED_AREA”, yang menandakan adanya masalah teknis yang perlu segera diperbaiki.
Apa Penyebab Laptop Mengalami Blue Screen?
Secara umum, blue screen pada laptop terjadi karena kesalahan pada sistem, baik yang disebabkan oleh perangkat lunak (software) maupun perangkat keras (hardware). Beberapa faktor yang dapat menyebabkan laptop Kamu mengalami BSOD antara lain:
- Pembaruan sistem operasi Windows yang tidak berjalan sempurna.
- Infeksi virus yang merusak sistem.
- Masalah kompatibilitas antara perangkat keras baru yang ditambahkan dengan sistem.
- Kerusakan perangkat keras yang menyebabkan ketidakstabilan.
- Ketidakcocokan antara perangkat lunak yang diinstal dengan sistem operasi.
Dilansir dari situs Asus Indonesia, berikut adalah beberapa faktor yang sering menjadi penyebab utama terjadinya blue screen pada laptop.
Cara Mengatasi Blue Screen
Jika laptop Kamu mengalami BSOD, ada beberapa langkah yang dapat diambil untuk mengatasinya:
- Hapus Seluruh Perangkat Keras Baru Jika Kamu baru saja menambahkan perangkat keras atau periferal eksternal sebelum blue screen muncul, langkah pertama adalah mencabut perangkat tersebut. Setelah itu, restart laptop Kamu untuk melihat apakah masalahnya teratasi. Dikutip dari Support Microsoft, langkah ini bisa membantu jika perangkat keras baru tersebut menyebabkan masalah.
- Menyalakan Laptop dalam Mode Aman Mode aman adalah opsi yang memungkinkan laptop Kamu berfungsi hanya dengan perangkat lunak dan driver dasar. Hal ini akan membantu meminimalkan masalah yang disebabkan oleh perangkat lunak atau driver tertentu. Mode aman dapat diaktifkan saat laptop dinyalakan ulang, dengan menekan tombol tertentu sesuai petunjuk pada layar.
- Cek Device Manager Setelah menyalakan laptop dalam mode aman, Kamu bisa mengecek Device Manager untuk mencari perangkat yang mengalami masalah. Caranya adalah dengan klik kanan pada tombol Start dan pilih Device Manager. Jika ada perangkat yang ditandai dengan tanda seru (!) berwarna kuning, coba klik kanan dan pilih Update driver. Jika tidak berhasil, nonaktifkan atau hapus perangkat tersebut untuk melihat apakah itu menyelesaikan masalah.
- Periksa Hard Drive Hard drive yang penuh atau rusak bisa menyebabkan laptop mengalami masalah yang berujung pada blue screen. Pastikan ada ruang kosong minimal 10% hingga 15% dari total kapasitas hard drive. Dikutip dari Microsoft, cukup ruang di hard drive sangat penting agar sistem operasi dapat berjalan dengan lancar.
- Install Pembaruan Windows Terbaru Pembaruan sistem yang tidak terinstall dengan baik juga bisa memicu BSOD. Kamu bisa memeriksa pembaruan Windows dengan cara berikut:
– Klik logo atau tombol Windows.
– Pilih menu Pengaturan.
– Tekan opsi Pembaruan Windows.
– Pilih Periksa Pembaruan. Jika ada pembaruan yang tertunda, segera install agar laptop Kamu bisa berfungsi dengan baik. - Cek Event Viewer Memeriksa log sistem melalui Event Viewer bisa membantu Kamu menemukan masalah yang menyebabkan blue screen. Untuk membuka Event Viewer:
– Buka menu Mulai di Windows.
– Ketik “Event Viewer” dan tekan Enter.
– Pilih Ringkasan Log dan cari Microsoft-Windows-SENSE/Operational.
– Klik dua kali item tersebut untuk membuka log dan periksa apakah ada kesalahan pada waktu yang sama dengan munculnya blue screen. - Mengganti Pengaturan Intel VMD Controller di BIOS Jika blue screen terjadi saat laptop Kamu sedang proses startup dengan kode berhenti ‘INACCESSIBLE BOOT DEVICE’, coba ubah pengaturan Intel VMD Controller di BIOS. Ubah pengaturannya ke opsi nonaktif untuk mengatasi masalah ini. Dilansir dari Lenovo, pengaturan ini bisa mengurangi kemungkinan kesalahan pada sistem.
- Setel Ulang Laptop Jika langkah-langkah sebelumnya tidak berhasil, coba setel ulang laptop Kamu. Tekan tombol Windows bersama dengan Ctrl + Alt + Delete untuk membuka menu reset. Jika cara ini tidak berhasil, tekan dan tahan tombol daya hingga sistem mati, kemudian nyalakan kembali laptop untuk melihat apakah masalahnya teratasi.
Blue Screen of Death memang bisa sangat mengganggu, namun dengan beberapa langkah sederhana, Kamu bisa memperbaiki masalah ini tanpa perlu membawa laptop ke tempat servis. Pastikan untuk selalu memeriksa pembaruan sistem dan perangkat keras secara rutin untuk mencegah terjadinya BSOD di masa depan.
Dilansir dari GliaStudio, cara-cara di atas adalah solusi yang banyak digunakan oleh pengguna untuk mengatasi blue screen pada laptop mereka.





Tinggalkan Komentar